
Tips und Tricks für die Anwendung
Dieses Dokument enthät Tips und Tricks für die tägliche Arbeit mit KNOPPIX und ist für den "KNOPPIX/Linux-Einsteiger" gedacht. Es wird auf folgende Themen eingegangen:
- KNOPPIX booten
- Einstellungen speichern
- Daten auf der Festplatte des Rechners speichern
- Verbindung zum Internet
- SWAP-Datei für Computer mit wenig RAM
- Weiterführende Links
KNOPPIX booten
KNOPPIX kann auf zwei Arten gestartet werden:
- Booten ab CD-ROM. Dies ist mit den meisten Computer möglich. Hierfür muss die Startreihenfolge der Laufwerke im BIOS so eingestellt werden, dass das CD-ROM-Laufwerk die höhere Bootpriorität hat als die Festplatte. Wie diese Einstellung auf einem bestimmten Computer vorgenommen wird, muss der zugehörigen Bedienungsanleitung entnommen werden.
- Booten mit Boot-Diskette. Mit Hilfe des Programms mkfloppy.bat im Verzeichnis KNOPPIX auf der CD-ROM kann unter Windows eine Boot-Diskette erstellt werden.
Zum Booten CD-ROM und falls notwendig die Boot-Diskette einlegen und den Computer neu starten. Es erscheint das KNOPPIX-Logo und darunter eine Eingabezeile. Durch Drücken der Eingabetaste oder nach ca. 30 Sekunden automatisch wird KNOPPIX gestartet.
Theo Schmid hat einen Weg gefunden, wie das Knoppix-Image vorher auf die Festplatte kopiert und dann von dort (mittels Boot-Floppy) gestartet werden kann. Dies bringt vor allem merkliche Geschwindigkeitsgewinne! (Tutorial: Knoppix vom HD-Image booten)
Allgemeines
Alle KNOPPIX-spezifischen Einstellungen und Tools sind über das KMenü erreichbar.
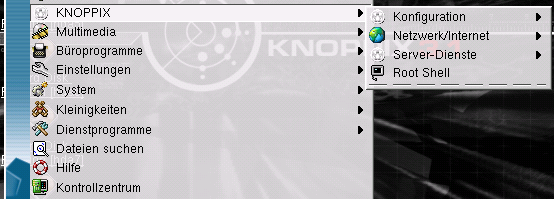
Die Aufgliederung ist durch die Untermenüs selbstsprechend. Direkt unter KNOPPIX befindet sich die "Root Shell", mit deren Hilfe man unter KNOPPIX als root arbeiten kann.
Einstellungen speichern
Speichern: Die meisten Einstellungen, die man während der Arbeit mit KNOPPIX verändert, können auf einer Diskette gespeichert werden, so dass diese beim nächsten Start wieder verwendet werden können. Das Tool zum Speichern der Einstellungen ist unter "KNOPPIX" -> "Konfiguration" -> "KNOPPIX-Konfiguration speichern" zu finden. Es öffnet sich der folgende Dialog:
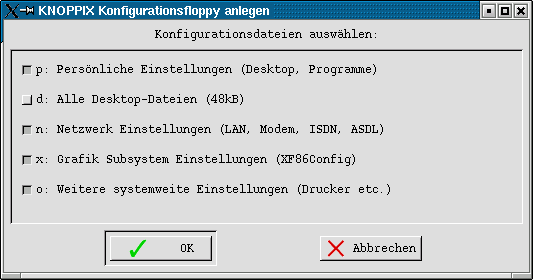
Die Konfigurationen sind in Gruppen eingeteilt:
- Persönliche Einstellungen
- Alle Desktop-Dateien
- Netzwerk Einstellungen
- Grafik Subsystem Einstellungen
- Weitere systemweite Einstellungen
Es sollten nur die Einstellungen gespeichert werden, die auch manuell geändert worden sind. Beim Speichern werden die zu diesem Zeitpunkt gültigen Einstellungen gespeichert. Werden diese anschliessend wieder geändert, so werden die neuen Einstellungen nicht automatisch gespeichert.
Laden: Die auf einer Diskette gespeicherte Konfiguration kann nur während
dem Bootvorgang geladen werden. Hierfür muss beim Bootloader (erscheint nach dem BIOS)
der Parameter floppyconfig mitgegeben werden (vollständige Eingabe:
knoppix floppyconfig; Diskette einlegen nicht vergessen ;-). Während dem
Bootvorgang wird nun die Konfiguration von der Diskette wieder hergestellt.
Daten auf der Festplatte des Rechners speichern
Arbeitet man mit KNOPPIX-Applikationen intensiver, so kann eine Diskette als Speichermedium bald einmal zu klein sein. Die Dateien können nicht einfach gespeichert werden, da das gesamte Dateisystem entweder schreibgeschützt oder im RAM abgelegt ist. Da RAM füchtig ist, gehen beim Ausschalten des Rechners diese Daten verloren gehen. Daher kann der Bedarf entstehen, die Dateien auf eine Partition auf einer Festplatte zu sichern.
Hinweis: Wird eine Partition schreibbar gemacht, so können auch Dateien gelöscht werden. Entsprechend muss hier mit notwendiger Sorgfalt vorgegangen werden, um ein ev. vorhandenes Betriebssystem nicht zu beschädigen
KNOPPIX erstellt für alle auf den Festplatten gefundenen Paritionen auf dem KDE-Desktop ein Icon.
Damit der Zugriffsmodus geändert werden kann, muss die Partition gemountet sein. Dies geschieht am einfachsten mit einem Mausklick auf das Icon. Im Context-Menü (rechte Maustaste) befindet sich der Eintrag "Lese-/Schreibmodus ändern".
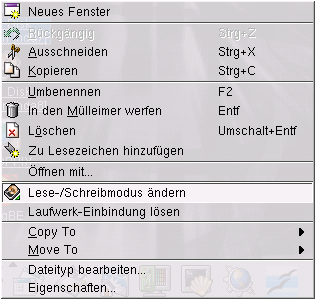
Ist der Eintrag ausgewählt worden, so erscheint ein Dialog mit weiteren Informationen (hinter der Partitions-Angabe in Klammer den Partitionstyp) und der Rückfrage, ob man den Modus tatsächlich ändern will.
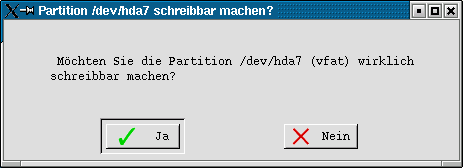
Um den Schriebmodus wieder zu verlassen, kann gleich vorgegangen werden. Es erscheint ein entsprechend angepasster Dialog.
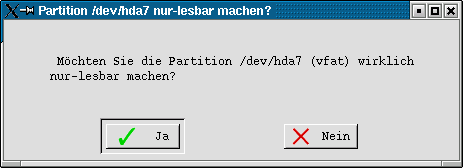
Hinweise:
- Je nach Partitionstyp können unterschiedliche Einschränkungen vorhanden sein. So unterstützt z.B. FAT und FAT32 keine Dateirechte, was bei einigen Programmen zu einer Warn- oder Hinweismeldung führen kann.
- NTFS-Partitionen (Standard bei Windows NT/2000/XP) können aus Gründen der Datensicherheit nicht über diesen Weg schreibbar gemacht werden.
Verbindung zum Internet
Analoges Modem
Zum Erstellen einer Verbindung zu einem Provider über ein analoges Modem, befindet sich im KMenü unter "KNOPPIX" -> "Netzwerk/Internet" -> "Modem-Einwahl" ein entsprechendes Tool. Es erscheint der folgende Dialog:
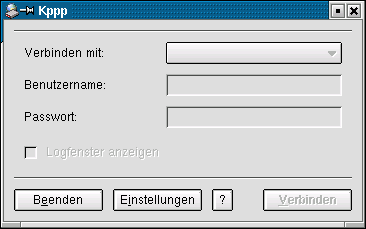
Diese muss als erstes konfiguriert werden. Durch Drücken von "Einstellungen" erscheint der Dialog "Kppp-Einrichtung".
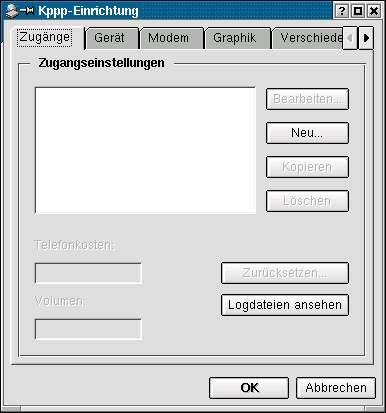
Als erstes muss eine Zugang eingerichtet werden. Dies geschieht im ersten Register "Zugänge" mit "Neu...". Es erscheint ein neuer Dialog. In diesem muss "Dialogbasiert" ausgewählt werden. Die Zugangskonfiguration erscheint. Unter " Zugangsname kann eine beliebige Bezeichnung eingetragen werden.
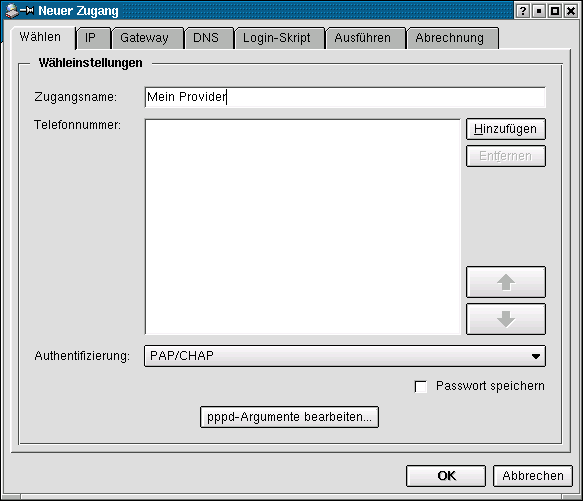
"Hinzufügen" drücken und die Telefonnummer des Providers erfassen (Abbildung ist ein nicht existierendes Beispiel).

Mit zweimal "OK" werden die Einstellungen gespeichert.
Nun muss noch das Modem konfiguriert werden. Im Register "Gerät" wird die
serielle Schnittstelle angegeben, an dem der das Modem angeschlossen ist. Ist dies die erste,
so muss in "Modemgerät" /dev/ttyS0 ausgewählt werden
(fü die zweite /dev/ttyS1, u.s.w.).
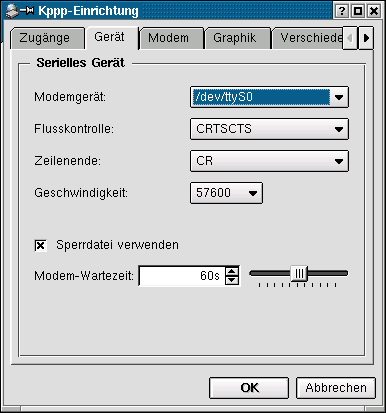
Im Register "Modem" kann mit "Modem abfragen" die Verbindung zum Modem überprüft werden. Mit "OK" wird die Konfiguration abgeschlossen.
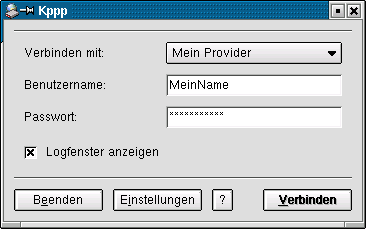
Mit "Verbinden" kann die Verbindung zum Provider nun hergestellt werden. Happy surf...
ISDN-Modem
Mangels Hardware und Anschluss fehlt hier eine genaue Beschreibung. Wer eine solche liefern kann, bitte melden.
Hinweis: Ist das ISDN-Modem über die serielle Schnittstelle mit dem Rechner verbunden, so kann analog dem analogen Modem vorgegangen werden
Ethernet (Kabelmodem, ADSL,...)
Über Ethernet via Kabelmodem, ADSL-Router oder ähnliches Verbindung zum Internet aufzunehmen ist der einfachste Fall. Idealerweise dient der Router auch als DHCP-Server. Ist keine aussergewöhnliche Netzwerkkarte installiert, so wird diese beim Starten automatisch erkannt und konfiguriert und somit sofort betriebsbereit. Am einfachsten ist dies durch das Eingeben einer URL (z.B. http://www.lugbe.ch) in eine Web-Browser wie Konqueror zu testen.
Ist im Netzwerk kein DHCP-Server verfügbar, so kann die Netzwerkkarte manuell mit Hilfe eines Tools konfiguriert werden. Dieses ist im KMenü unter "KNOPPIX" -> "Netzwerk/Internet" -> "Netzwerkkarte konfigurieren" zu finden.
Als erstes muss bestimmt werden, ob im Netzwerk ein DHCP-Server verfügbar ist.

In den folgenden Dialogen künnen nun IP-Adresse, Netmask, Nameserver (DNS) eingetragen werden. Welche Daten hier eingetragen werden müssen ist abhängig von der Netzwerk-Konfiguration und/oder dem Provider.
ADSL: Für ADSL ist im KMenü unter "KNOPPIX" -> "Netzwerk/Internet" -> "ADSL/PPPOE konfigurieren". Dieses kann verwendet werden, wenn der ADSL-Router den Verbindungsaufbau zum Provider nicht selbständig beherrscht.
Mit "Nein" wird die manuelle Konfiguration gestartet.
SWAP-Datei für Computer mit wenig RAM
Eine SWAP-Datei oder -Partition ist eine Erweiterung des Arbeitsspeichers (RAM) mit Hilfe einer Festplatte. KNOPPIX unterstützt das Erstellen und Einbinden einer SWAP-Datei. Dies kann auf einer FAT- oder FAT32-Partition (z.B. von Windows) erstellt werden. Dabei wird nur der freie Platz verwendet und es gehen keine Daten verloren. Eine SWAP-Datei wird in zwei Fällen benötigt:
- Der Rechner hat weniger als 82MB RAM (es sollten min. 96MB RAM verfügbar sein)
- Es werden Programme mit viel Specherbedarf ausgeführt
Im ersten Fall wird bereits beim Booten eine Meldung angezeigt und der Benutzer, wenn eine FAT- oder FAT32-Partition gefunden wurde, nach der gewünschten Grösse gefragt. Es dürfte nicht schaden, wenn RAM und SWAP zusammen ca. 256MB gross sind.
Für den zweiten Fall verfügt KNOPPIX zum Erstellen der SWAP-Datei über ein Tool. Dieses ist im KMenü unter "KNOPPIX" -> "Konfiguration" -> "SWAP-Datei Konfiguration" zu finden. Als erstes öffnet sich eine Shell bevor der folgende Dialog erscheint (wenn nicht, siehe weiter unten).
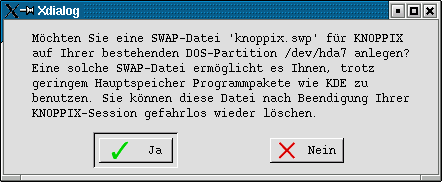
Durch Drücken von "Ja" gelangt man zum zweiten Dialog mit der Eingabe der gewünschten SWAP-Dateigrösse.
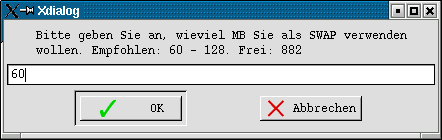
Mit "OK" wird die Erstellung gestartet. Ist diese Abgeschlossen, wird ein Dialog mit einer Erfolgsmeldung.
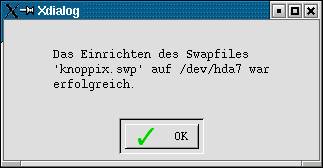
Die SWAP-Datei wird nach dem Erstellen automatisch in das System eingebunden. Wird KNOPPIX neu gestartet und es existiert bereits eine SWAP-Datei, dann wird diese automatisch beim Starten eingebunden
Wird die SWAP-Datei nicht mehr benötigt, dann kann diese von einem ev. installierten Windows aus wieder gelöscht werden.
Mögliche Fehler: Die wahrscheinlichste Fehlermeldung tritt bereits beim Starten des Tools auf.

Diese Meldung tritt in 2 Situationen auf:
- Auf dem Rechner gibt es tatsächlich auf keiner Festplatte eine FAT- oder FAT32-Partition. In diesem Fall kann keine SWAP-Datei erstellt werden.
- Eine ev. vorhandene FAT- oder FAT32-Partition ist bereits in Verwendung (gemountet). Dies kann u.a. durch ein grünes Dreieck rechts unten bei den Festplatten-Symbolen auf dem KDE-Desktop festgestellt werden. Über das Kontext-Menü des entsprechenden Symbols kann mit dem Befehl "Laufwerk-Einbindung lösen" diese ungemountet werden.
Weiterführende Links
- OpenOffice.org (deutsch/englisch)
- Mozilla (englisch)
- KDE-Projekt (deutsch)
Allgemeiner Hinweis
Alle Angaben auf dieser Seite sind nach bestem Wissen und Gewissen zusammengestellt und stehen so zur Verfügung wie sie sind. Für allfällige Schäden wird in keinem Fall eine Haftung übernommen.
Die Artikel dieser Seite stehen unter Copyleft ihrer jeweiligen Autor*innen. Ihre Nutzung, Wiedergabe etc. untersteht den Bedingungen der GNU Free Documentation License (http://www.gnu.org/copyleft/fdl.html), wo nicht explizit anders vermerkt.